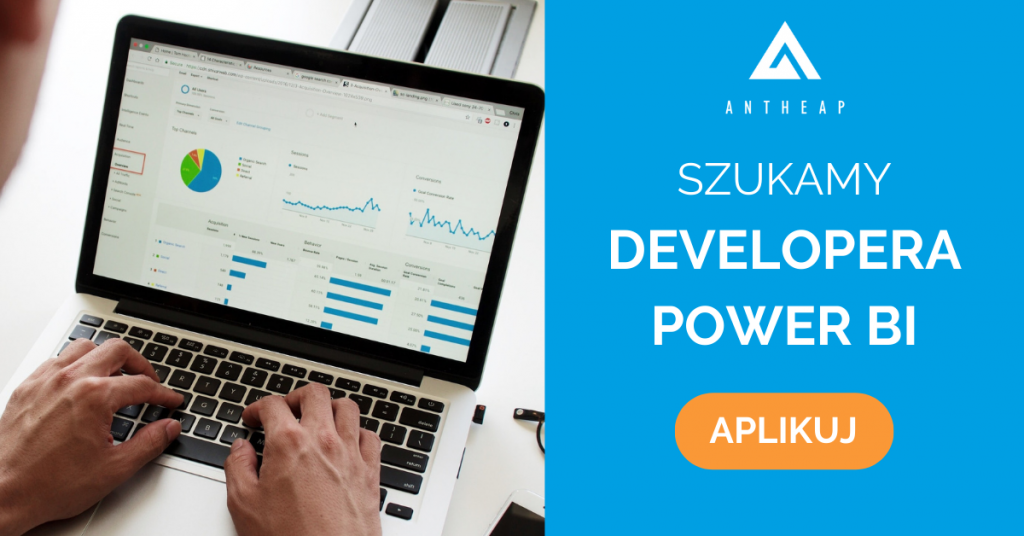Dziś napiszemy o tworzeniu makr w skoroszycie makr osobistych.
Po co to robić?
Odpowiedź: aby nasze makra były dostępne w całym Excelu na danym komputerze (dla wszystkich skoroszytów Excela).
Skoro najlepiej uczyć się poprzez praktykę, to działamy… 🙂
Najpierw znajdźmy plik Personal.xlsb (czyli skoroszyt makr osobistych).
Plik Personal.xlsb powinien znajdować się w lokalizacji:
<br><br> ..\Users\NAZWA_UŻYTKOWNIKA\AppData\Roaming\Microsoft\Excel\XLSTART<br><br>
Jeśli nie możesz znaleźć folderu AppData to włącz pokazywanie ukrytych plików i folderów:
https://windows.microsoft.com/pl-pl/windows/show-hidden-files#show-hidden-files=windows-7
Nie masz pliku PERSONAL?
Jeśli w powyżej lokalizacji nie ma pliku Personal.xlsb to należy najpierw nagrać makro. Plik ten powstaje w momencie zarejestrowania makra. Podczas rejestracji musimy wskazać miejsce przechowywania makr na „skoroszyt makr osobistych””.
W tym celu otwórzmy sobie nowy skoroszyt Excela.
W tym momencie powinniśmy mieć otwartego Excela i aby nagrać makro należy kliknąć w lewym dolnym rogu na przycisk nagrywanie makr.
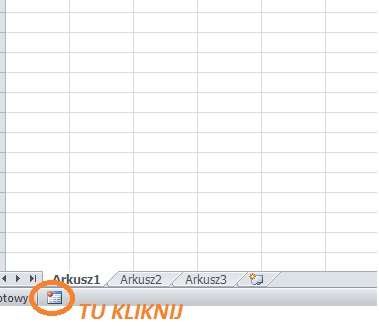
W tym momencie powinno nam się otworzyć okienko Rejestrowanie makra

W Przechowuj makro w: wybieramy opcję Skoroszyt makr osobistych. Tak jak jest to zrobione na poniższym obrazku. Ponadto możemy nadać skrót wpisując w Klawisz skrótu np. dużą literę C. Następnie klikamy OK.
W tym momencie możemy nagrywać makro, więc wszystko co teraz zrobimy w Excelu będzie nagrywane aż do momentu zatrzymania rejestrowania makra. Przykładowo zmieńmy kolor zaznaczonej komórki na czerwono i zatrzymajmy nagrywanie makra klikając w to samo miejsce gdzie włączaliśmy nagrywanie makra.
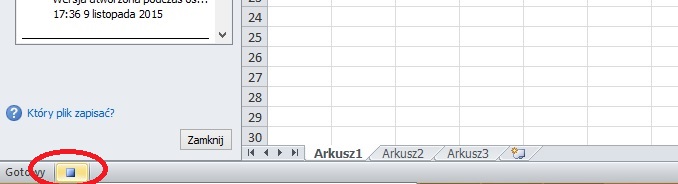
Udało nam się nagrać makro w skoroszycie makr osobistych, teraz możemy zamknąć plik excela. Przy zamykaniu powinno nam się pojawić okno:

Kliknijmy Zapisz
W tym momencie powinien utworzyć się plik Personal.xlsb. Możemy to sprawdzić poprzez ponowne otwarcie poniższej lokalizacji (oczywiście na waszym komputerze początek ścieżki może się różnić).
<br><br> ..\Users\NAZWA_UŻYTKOWNIKA\AppData\Roaming\Microsoft\Excel\XLSTART<br><br>
Co więcej teraz gdy otworzymy jakikolwiek plik Excela to podczas pracy możemy użyć skrótu Ctrl+Shift+C.
Właśnie zostaliśmy developerem Excela 🙂
Pozdrawiamy i do następnego wpisu 🙂
Tworzymy również raporty w Power BI.
Jeśli jesteś zainteresowany pracą u nas to poszukujemy osoby na stanowisko Power BI – Młodszy programista/developer Business Intelligence